Ticket Lines
The Font and position on the ticket are currently not available for editing via the system, however what appears on each line is what is decided by the Ticket Line Template.

To add to each line highlight by clicking on and the 'Insert Field' offer a drop-down of variables that can be looked up from the system:
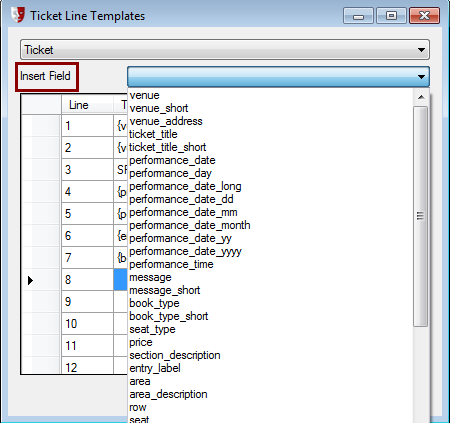
Multiple selections can be entered on each row, by using the arrow keys to move left or right along the row, and selecting a field from the drop down list.
Free form text can also be entered directly into the line, as in example above on line 3.
A complete list of variables available can be found in Appendix 3: Ticket Line Template Options.
Other Layouts
There are several other layouts that are printed through the ticket printer that can also be designed via the System Ticket Line Templates, as illustrated below. Each layout has its own drop-down list of fields available to be selected from.
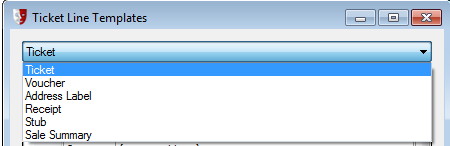
Each layout has a [Test] button which will send a sample ticket to the ticket printer.
Note: Remember to Save any changes using the Update Record button on the Toolbar, prior to using the [Test] button.
Inheritance
In keeping with the inheritance process within the system, Productions inherit attributes from the Venue and the Venue inherits the Ticket Line template from the system setup. Any Production created at a Venue will inherit the Ticket Line Template of that Venue, however once copied from the Venue, the [Tickets] button allows the Ticket Line Template to be edited and tailored for each Production in the Production Maintenance form.
At the Production level, this only applies to the Seat Ticket template; all other layouts are controlled from the System level.
System-Wide Templates
Address Labels printed on a ticket use the Template found at Setup > Organisation > Ticket Line templates.
This template in practice has a unique quality in that it will shuffle up lines if it has a 'blank' line in the address. This can cause issues such as the Postcode printing below the City as the {City} field may have been ‘shuffled’ up due to a blank row. This most often happens in addresses entered via the Web. If this is a likely situation, the answer is to put the last line, city and postcode all on the last line of the Template, as below:
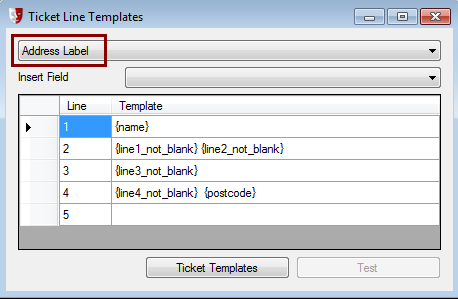
|
In this situation should the Address have a {line 3} entered, then that line will appear on the same row as the {city} and {postcode} However if a blank row is found in one of the three address lines they will all adjust by shuffling, and the City and Postcode will then appear on the same line. |